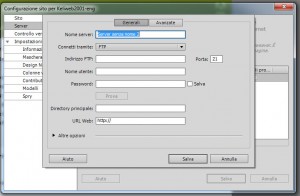Gestione Siti in Dreamweaver

 Oggi spiegherò con una una piccola guida come gestire i tuoi siti web attraverso Adobe Dreamweaver. Questo fantastico software permette di lavorare tranquillamente sul tuo pc, e una volta fatto il sito, ti permette di caricarlo direttamente online una volta che si salva il progetto, oppure modificare un sito esistente, e una volta salvato va a caricare solo le modifiche effettuate. Per fare ciò bisogna “dire” a dreamweaver come fare.
Oggi spiegherò con una una piccola guida come gestire i tuoi siti web attraverso Adobe Dreamweaver. Questo fantastico software permette di lavorare tranquillamente sul tuo pc, e una volta fatto il sito, ti permette di caricarlo direttamente online una volta che si salva il progetto, oppure modificare un sito esistente, e una volta salvato va a caricare solo le modifiche effettuate. Per fare ciò bisogna “dire” a dreamweaver come fare.
Di seguito la procedura per impostare i tuoi siti su Dreamweaver:
Passo 1: Aprire Dreamweaver e sulla barra principale cliccare Gestisci siti…
Passo 2: Nella Schermata Successiva potrete visualizzare i siti che avete impostato, se è lap rima volta che lo fate la vostra lista sarà vuota. cliccate su Nuovo
Passo 3: Nella shermata successiva andremo a posizionarci sulla linguetta Sito.
- Nome sito: Il nome del sito che vedremo nella schermata del passo 2 una volta creato il sito, e nel menù di navigazione di dreamweaver, usate un nome che riconosca il sito che andrete a gestire.
- Cartella sito locale: qui dovete inserire il percorso (path) della cartella nella quale andrete a memorizzare il sito sul vostro pc. tutte le modifiche verranno sincronizzate tra questa cartella e quella in FTP che andrete a specificare successivamente
Click su Salva
Passo 4: Adesso posizionatevi sulla linguetta Server e click sul “+” aggiungi nuovo server. In questa schermata visualizzerete tutti i server che avete impostato, se è la prima volta sarà vuota.
Passo 5: Adesso potrete impostare tutti i dati per collegarvi al vostro FTP in remoto e salvare direttamente le modifiche che effettuerete in futuro. Posizionatevi sulla linguetta Generali
- Nome del server: il nome che visualizzerete nella schermata del passo 4 che identifica il server FTP
- Connetti tramite: da qui potrete sceglierei l protocollo da utilizzare, per i siti dovete lasciare FTP
- Indirizzo FTP: qui dovrete indicare l’indirizzo FTP al quale accedere, cioè dove si troverà il sito
- Porta: la porta per accedere all’FTP
- Nome utente: l’username per accedere all’FTP
- Password: la password per accedere all’FTP
- Directory principale: la cartella dove andrà memorizzato il sito nel vostro FTP
- URL Web: l’indirizzo del sito (ad esempio http://www.keliweb.it/)
Click su Salva
Passo 6: Fatto ciò in una delle palette del vostro Dreamweaver avrete la finestra File e cliccando sul’icona come nello scren accederete direttamente all’FTP impostato precedentemente.